 うぇぶも
うぇぶもこんにちは、うぇぶもです!
ブログ用にインストールしたばかりのWordPressで突然真っ赤な画面が出てきて困りました。色々調べて解決したのでシェアします!
- サーバー:コノハウィング
- ブラウザ:Google Chrome
- CMS:WordPress
- WordPressのテーマ:SWELL
- 使用したプラグイン:SEO SIMPLE PACK
取得したばかりのドメインにWordPressをインストールしたら真っ赤な画面が…
当ブログは「wavemo.online」というドメインで運営しています。


新しくブログを作ろうとコノハウィングでドメインを取得。サーバーのコントロールパネルからWordPressをインストールしました。
ログインしていろいろカスタマイズしようとダッシュボードをクリックすると、画面が真っ赤になり警告のような表示が出てきました。真っ赤になるのは主にダッシュボードをクリックしたとき
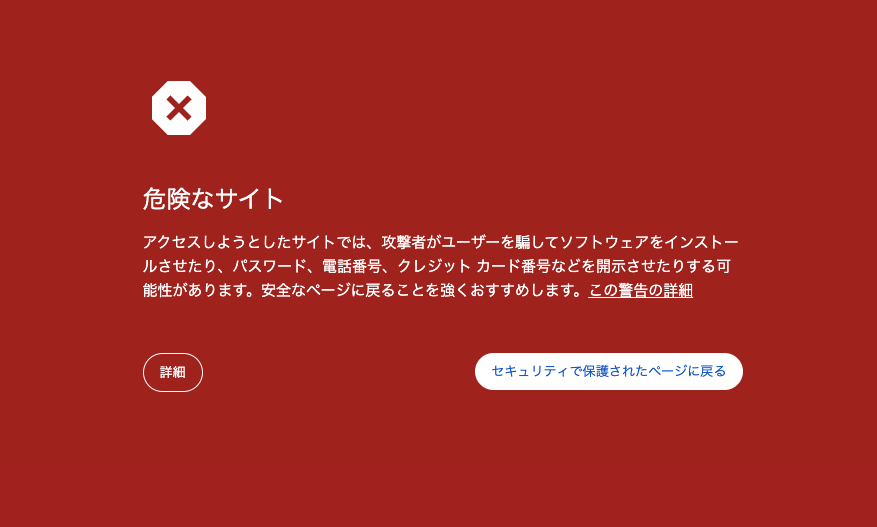
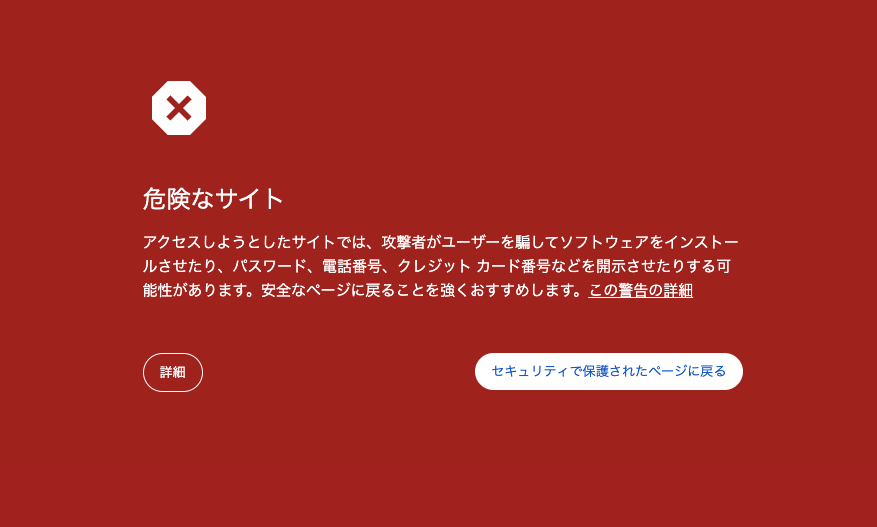



なにこれ怖っ!時間をおいたら消えるかな??
キャッシュをクリアしたり、しばらく時間をおいても赤い画面が消えません。ブラウザはChromeです。今まで何度もWordPressをインストールした経験がありますが、こんな表示が出てきたのは初めてです。コノハウィングにはもう一つWordPressをインストールしたことがあり、その時はこんな表示出ませんでした。
取得したばかりのドメイン、過去になにがあったのか、なぜこのような表示が出るのか知るよしもありません。
Google Search Console(サーチコンソール)に登録→所有権の確認をすれば消えるらしい
ネットで情報を検索し、同じトラブルに直面し解決した方の記事を参考にさせていただきました。
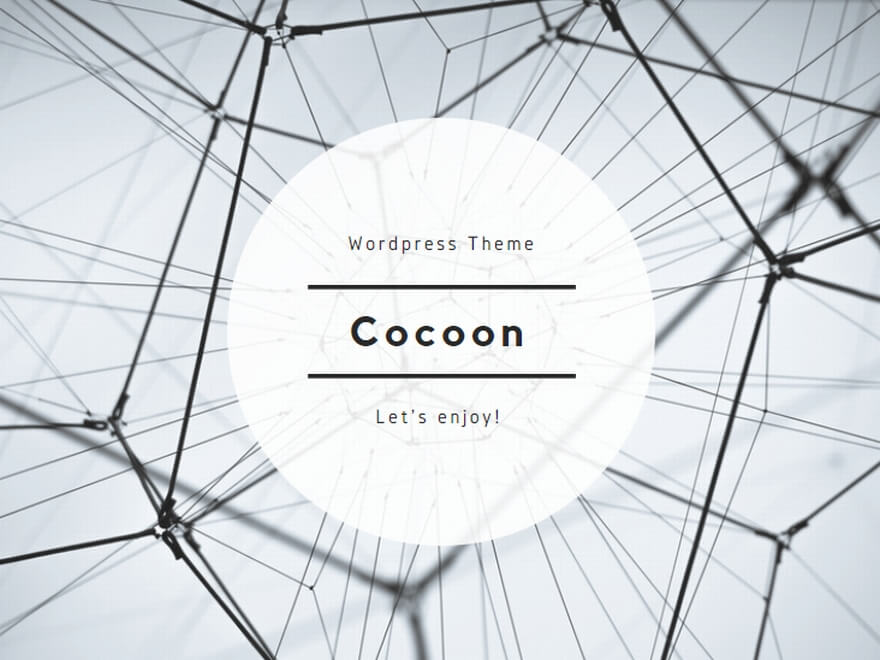
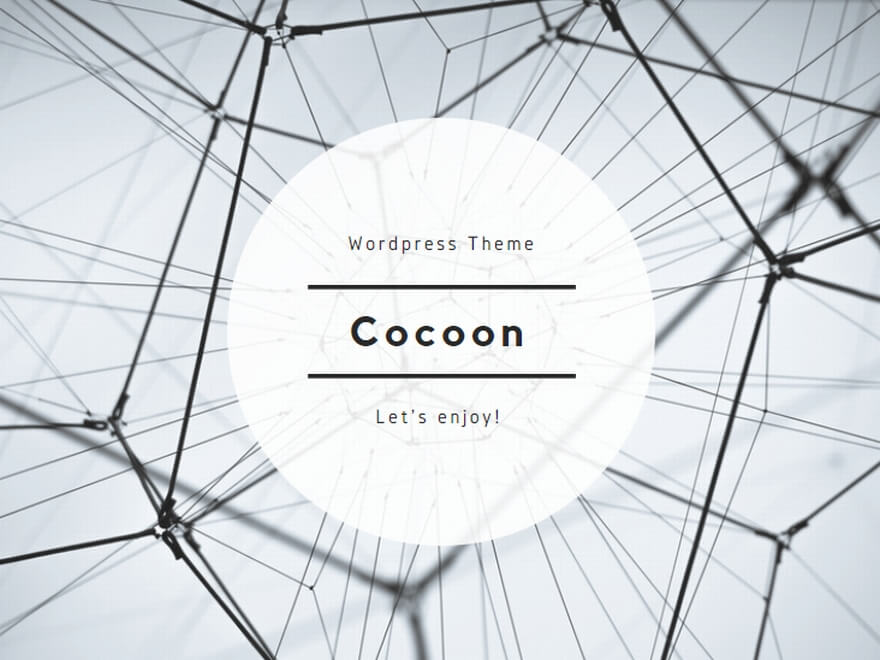


サーチコンソールに登録して所有権を確認すればいいのかな?この2つの記事から次の手順でやってみました。
真っ赤な画面を消すためにやった5つのステップ
簡単に手順をまとめると次のとおりです。
プロパティーの追加→ドメイン名を入力→HTMLタグをコピーする
WordPressの管理画面→SEO PACK→一般設定→ウェブマスターツール認証コード→Googleサーチコンソールの認証コードを貼り付ける
Google Search Consoleに戻り、所有権を確認する
もう一度ダッシュボードをクリックして戻っていたらオッケー
各手順を詳しく解説!



それぞれもう少し詳しく解説します。
STEP 1.Google Search Consoleにログインする
サーチコンソールは使ったことがあり、何度かGoogleアカウントでログインしたことがあるので、STEP.2からスタートしました。参考までにサーチコンソールが初めての方は、以下のサイトがとてもわかりやすいです。




STEP 2.Google Search Consoleにプロパティーを追加、HTMLタグをコピーする
「今すぐ開始する」からGoogleアカウントでログインします。
プロパティータイプの選択で、右側「URLプレフィックス」を選択、URLを入力し続行。
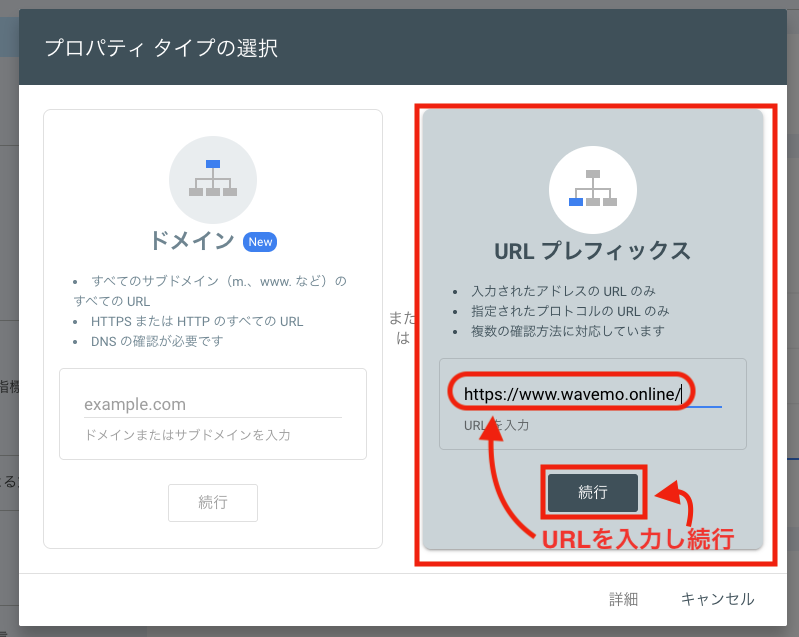
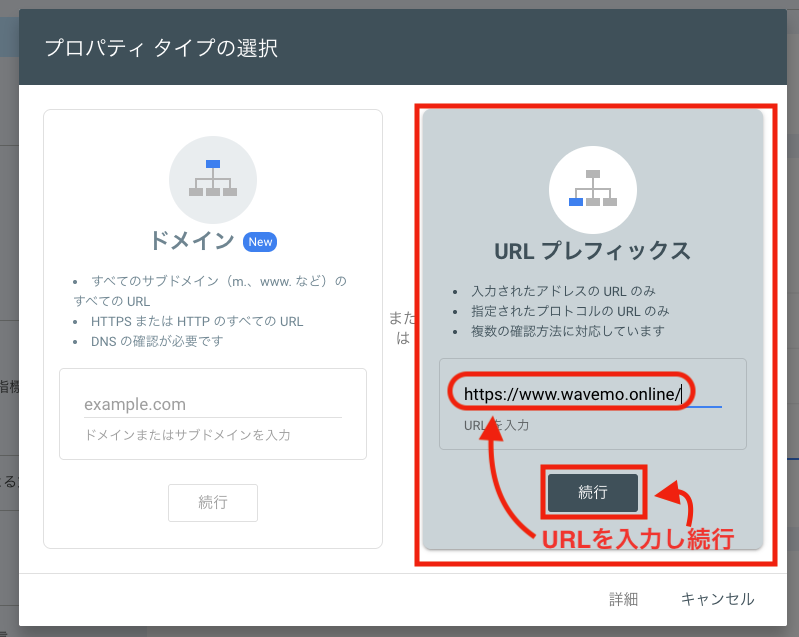
「所有権の確認」→下にスクロール→その他の確認方法→HTMLタグの矢印をクリックしてコードをコピーします。
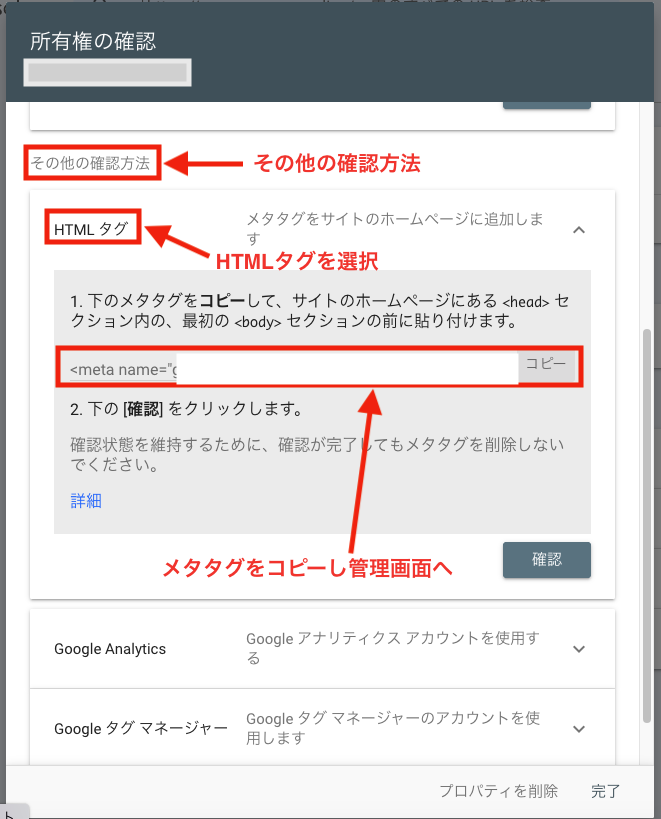
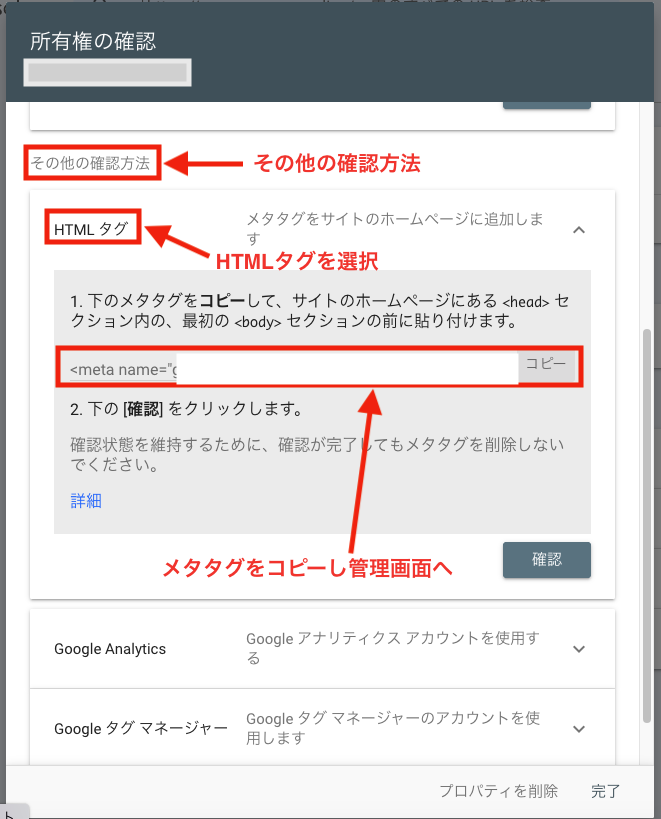
WordPressの管理画面に戻ります。
STEP 3.SEO SIMPLE PACKプラグインでコードを入力・保存する
このサイトはSWELLというテーマを使っており、SWELL開発者のJINさんが開発したSEO対策プラグイン「SEO SIMPLE PACK」に認証コードを入力できるので、そこへ先程のコードを入力しました。


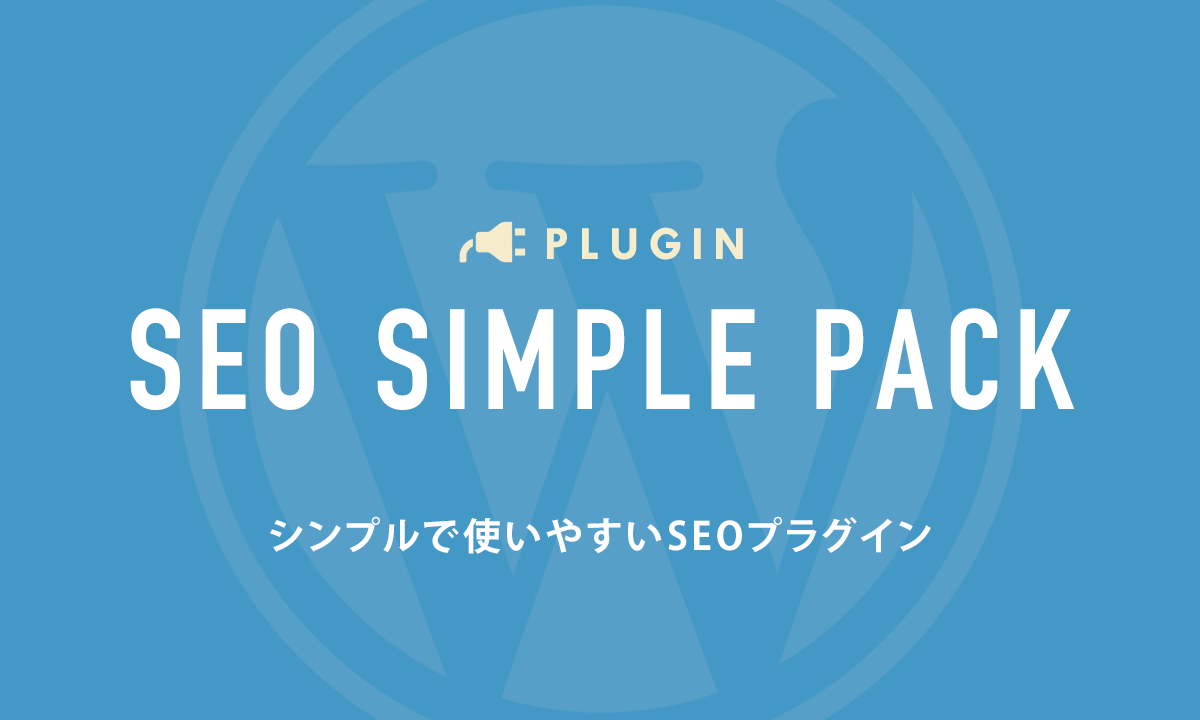
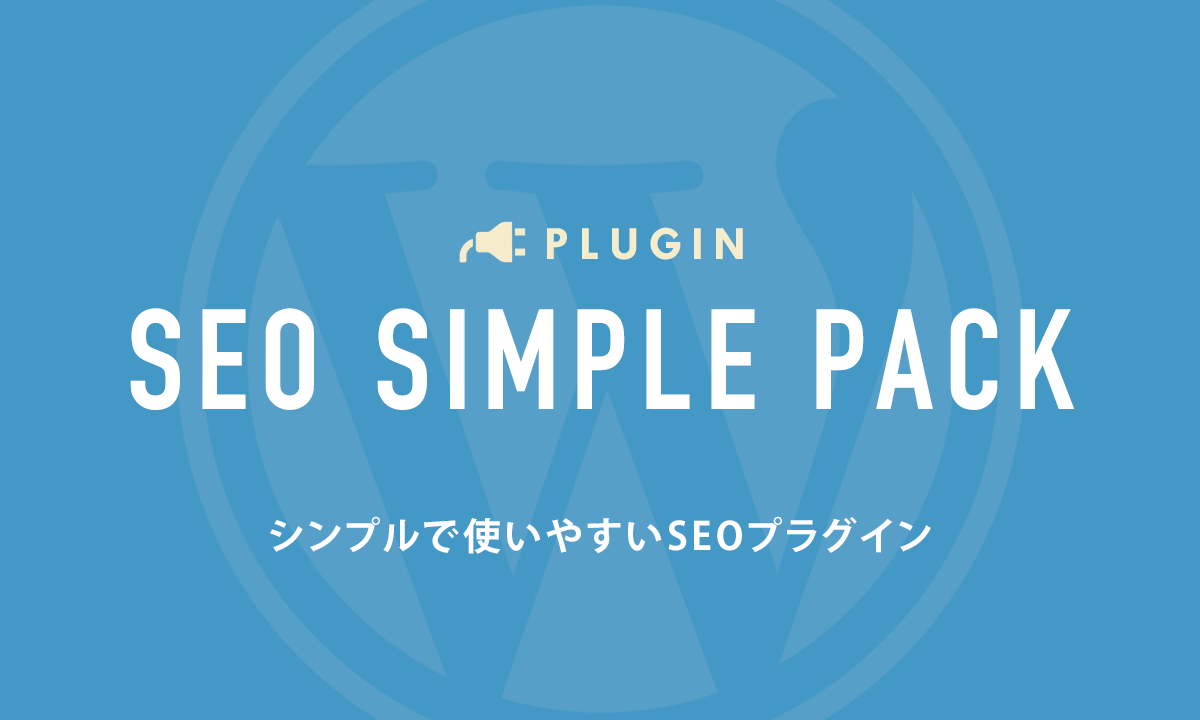
WordPressの管理画面→SEO PACK→一般設定→ウェブマスターツール→Googleサーチコンソールの認証コード→先ほどサーチコンソールでコピーしたコードをそのまま貼り付けて保存
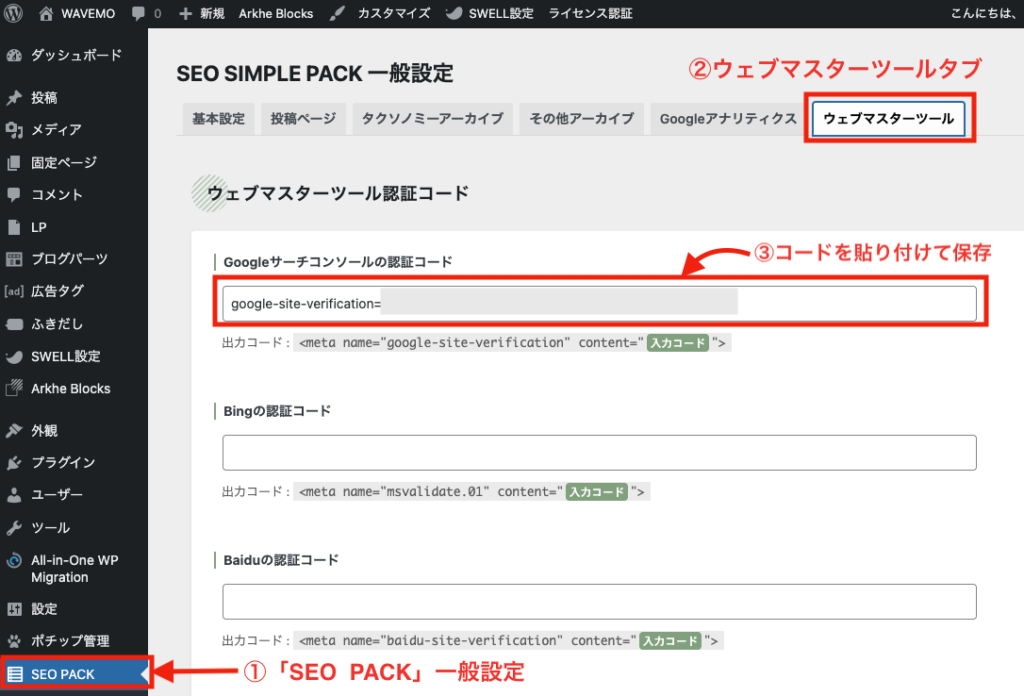
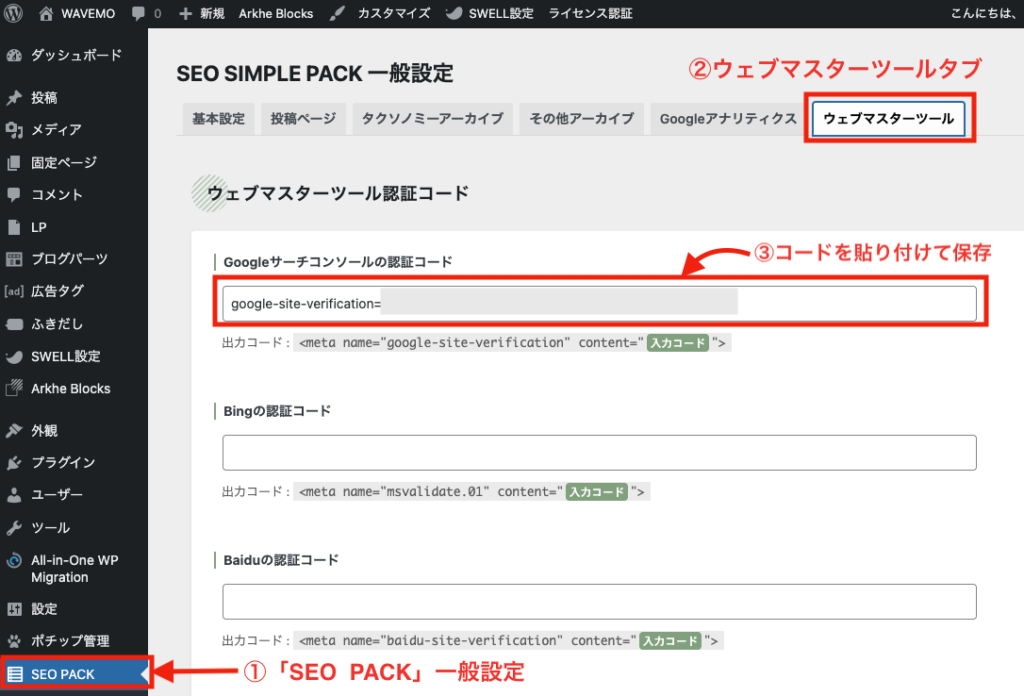
そしたらGoogle Search Consoleに戻ります。
STEP 4.Google Search Consoleで所有権を確認する
Google Search Consoleに戻り、所有権を確認するをクリック。するとHTMLタグでの所有権の確認ができました。
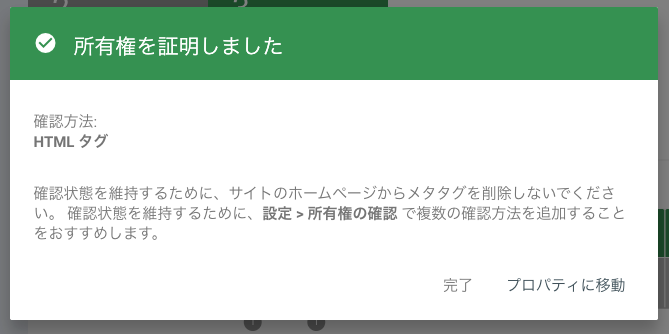
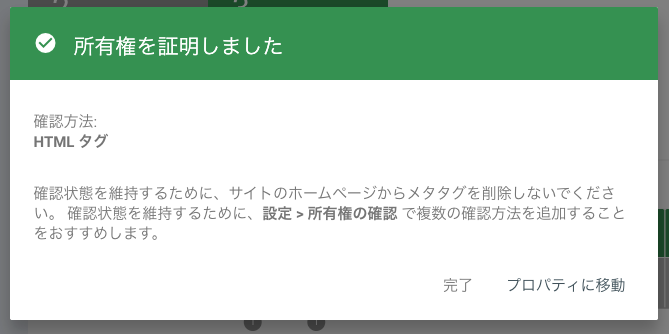
このあとすぐにGoogleからメールがのこようなメールが来ました。
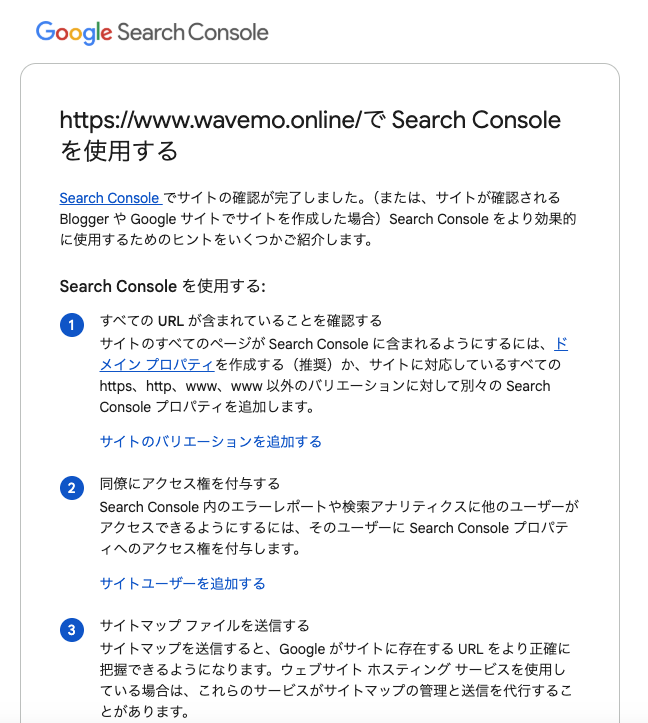
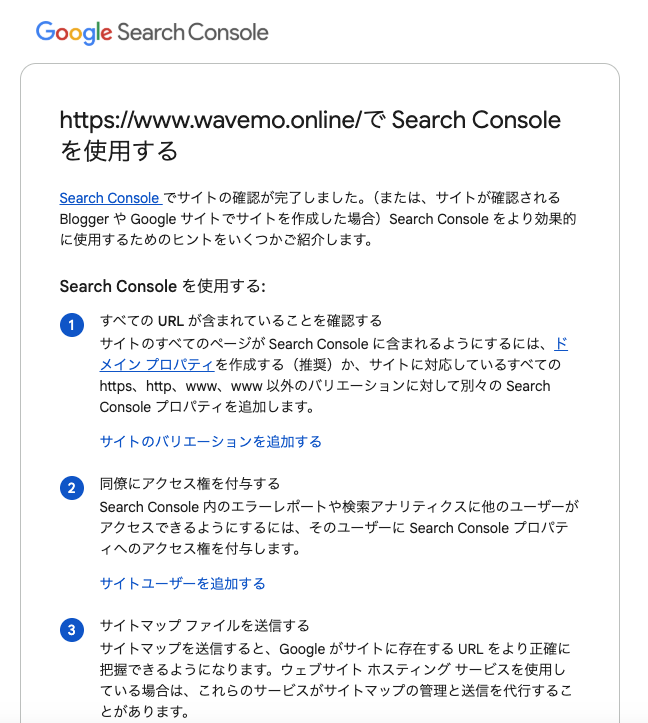
STEP 5.審査をリクエストし、すべて完了
所有権は確認できたものの、この時点でGoogle Search Consoleで「セキュリティーと手動による対策」を見てみると、まだセキュリティーの問題があると表示されていました。
すでにWordPressの管理画面からダッシュボードに遷移しても、赤いエラー画面は表示されなくなりましたが、閲覧するユーザーに表示されたら困るので、審査のリクエストを要求しました。
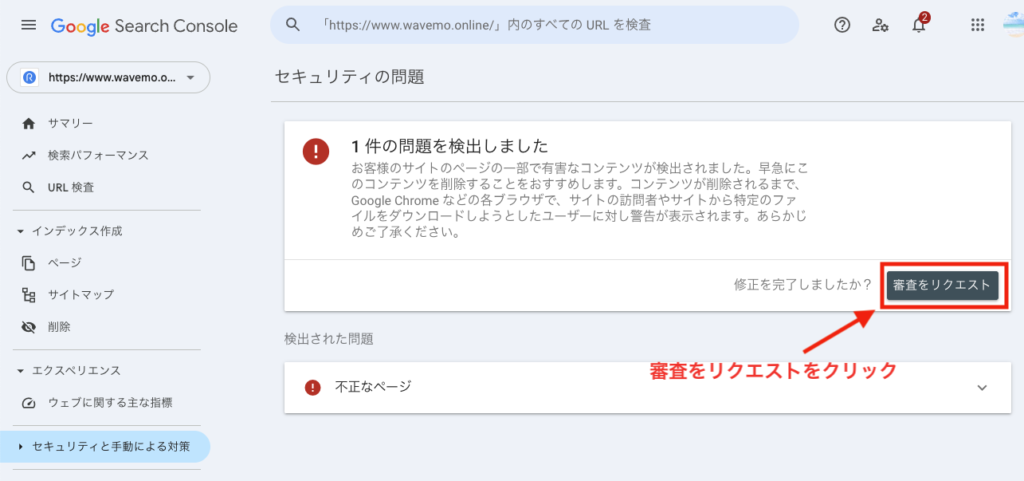
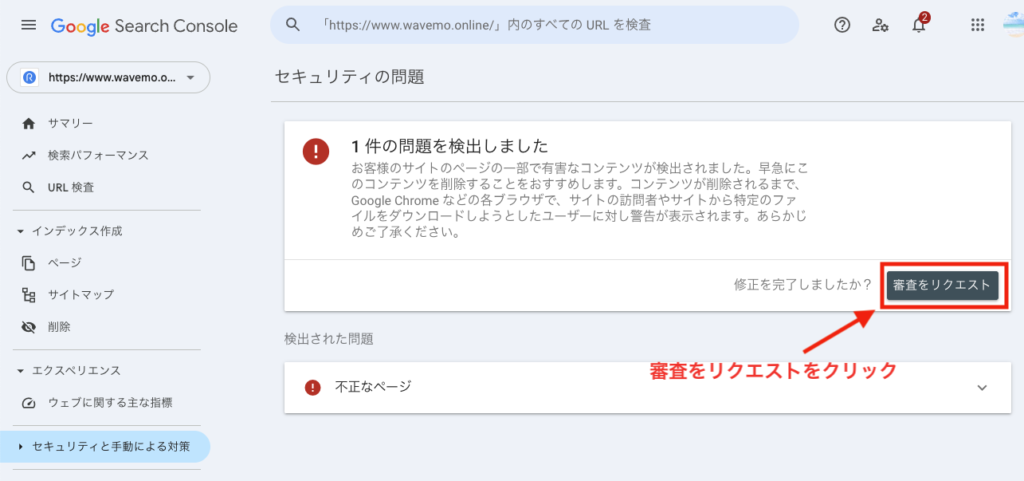
右下の「審査をリクエスト」をクリック。「公開して間もないサイトであり、WordPress 以外のデータをサーバーに配置していないため困っている」ことを記載の上、審査をリクエストしました。
朝に審査をリクエストし、その日の夕方には審査完了のメールが来て無事作業完了
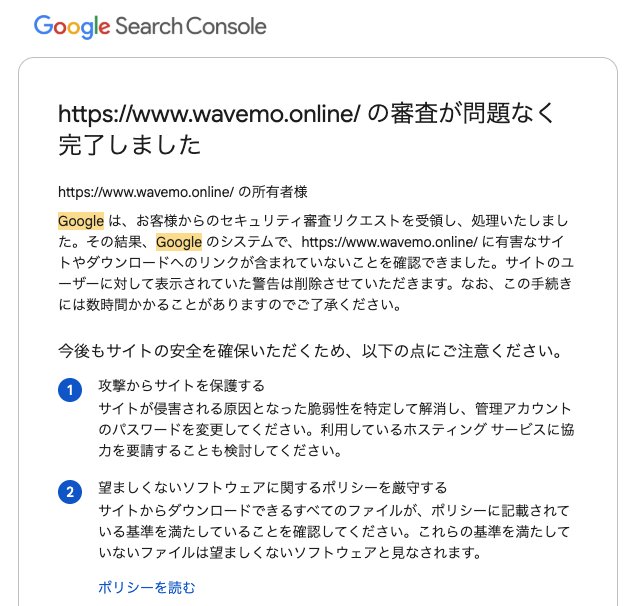
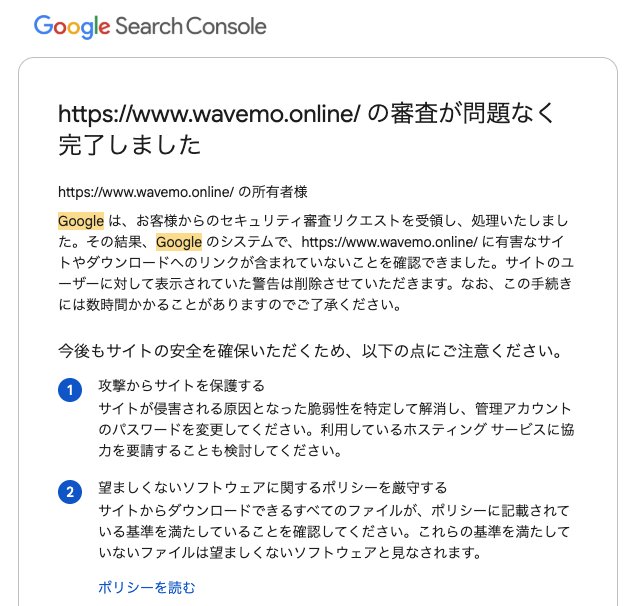
他のユーザーにも警告が表示されないとのこと。これで安心してブログ執筆をする環境が整いました!
まとめ〜プラグインのおかげで設定がラクチンだった!
はじめはびっくりしてすごく焦りましたが、ウェブの情報とプラグインのおかげで割と簡単に設定し所有権の確認、審査の完了までできました。


前述した通り、サーチコンソールで最初右側のDNSレコードでの所有権の確認を試みたのですが、うまくいかなかったのと、コノハウィングのコントロールパネルからDNSを追加するのはちょっと難易度が高い気がします。
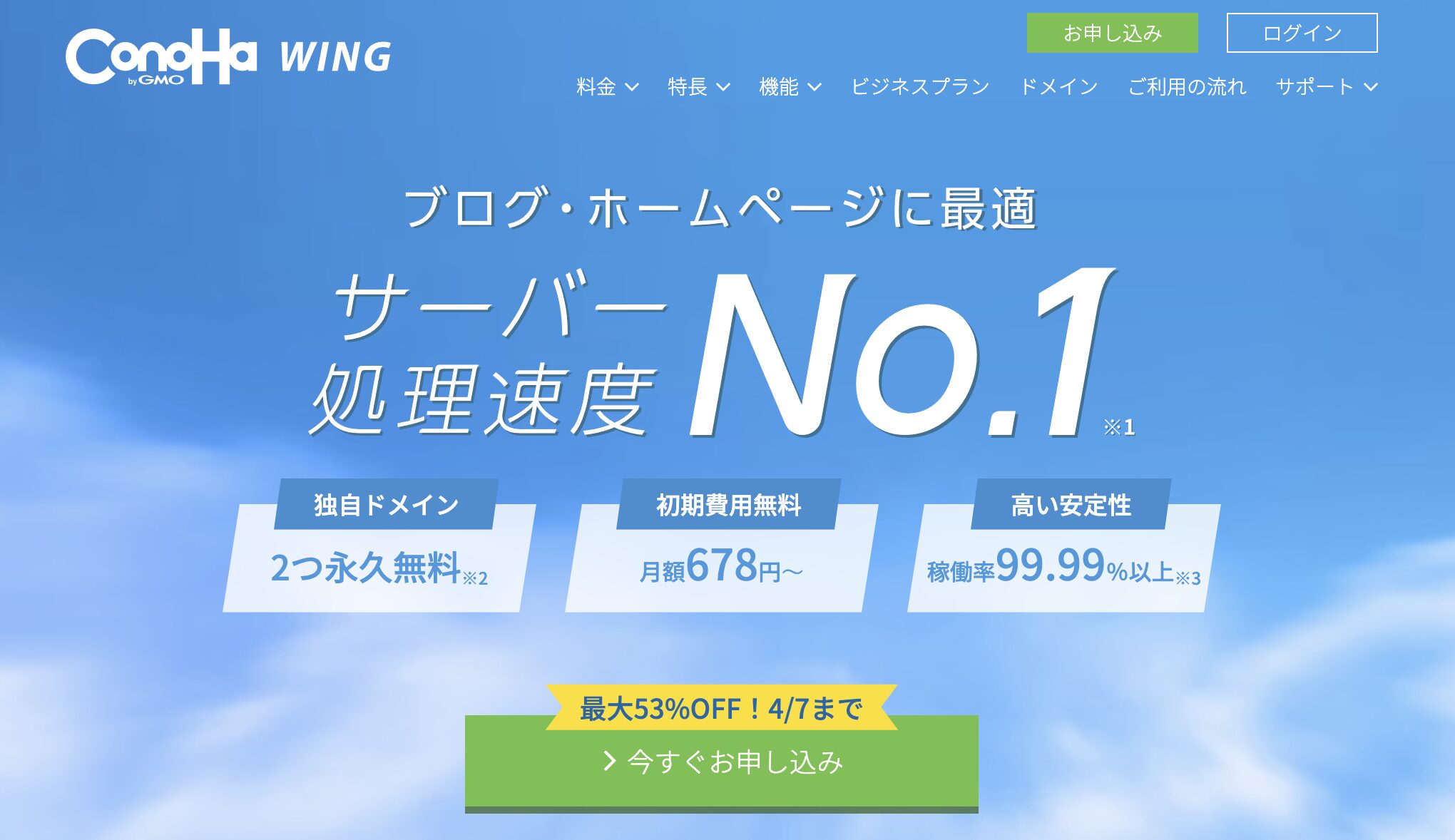
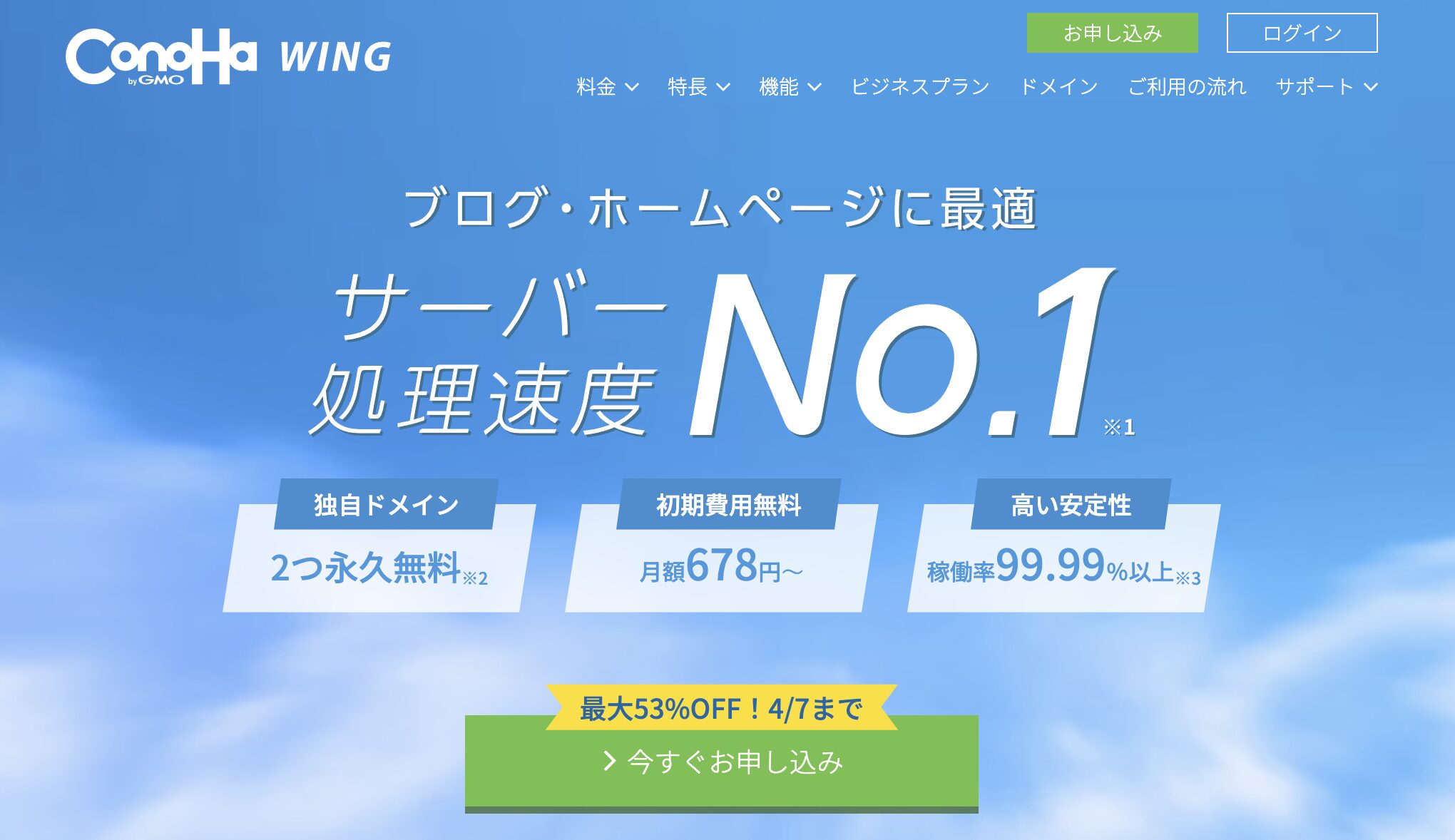
その点、「SEO SIMPLE PACK」のようなSEO対策プラグインや、テーマに標準搭載されている機能があれば、WordPressの管理画面から簡単に設定できるし、早く復旧できると思います。
他のSEOプラグインでもウェブマスターツールの連携が可能
WordPressならGoogle公式のSite Kit by Googleや他のSEOプラグインでも連携できますよ。
- Site Kit by Google(Google公式)
- All in One SEO
- Yoast SEO
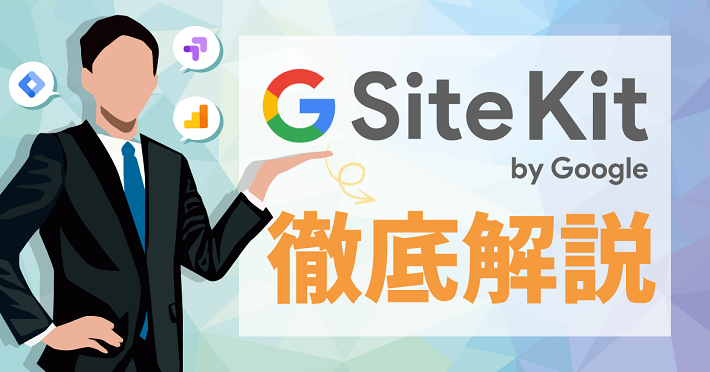
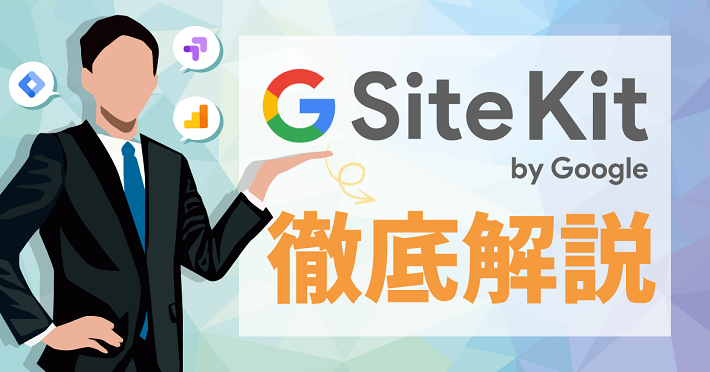




テーマJIN-Rなら標準でGoogle Search Consoleの計測タグを設置できる
ちなみにわたしはJIN-Rも使っていますが、JIN-Rには標準でこの機能があり、プラグイン無しで設定できます。


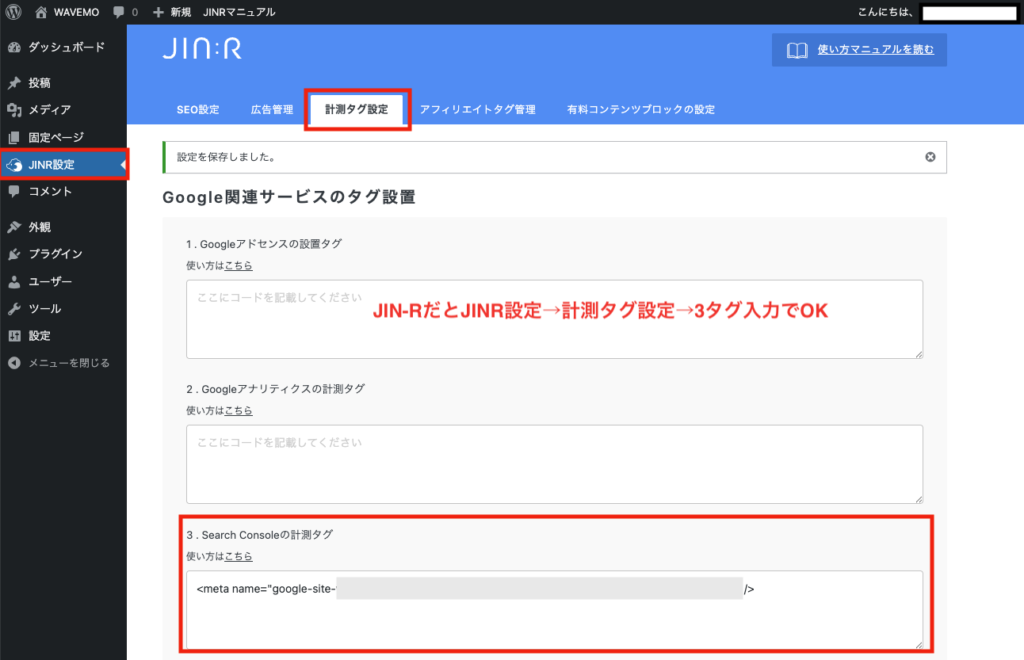
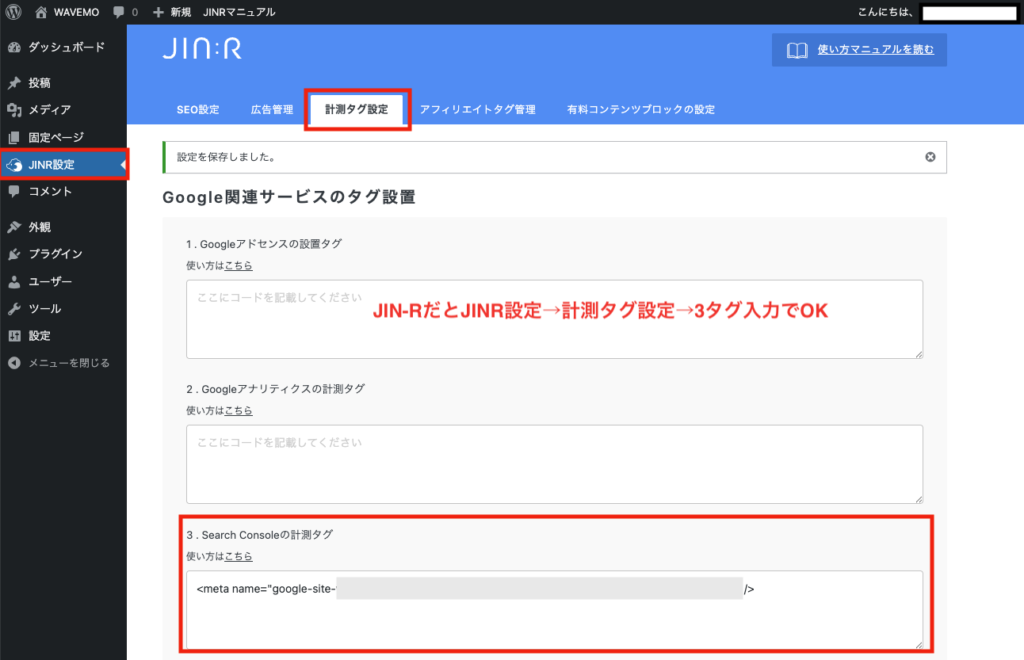



どなたかの参考になれば幸いです!ではまた!
コメント